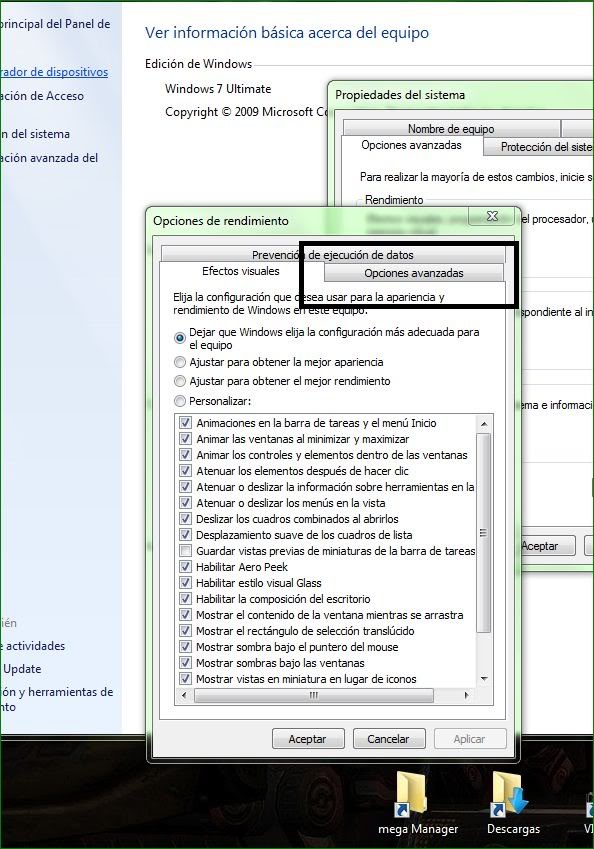1.Para acceder a la configuración de la memoria virtual de Windows vamos a: Equipo/propiedades/Configuracion avanzada del sistema/rendimiento/configuración

2.Nos saldrá una nueva ventana en la que elegimos la pestaña de opciones avanzadas y pinchamos en el botón que pone cambiar dentro de memoria virtual

3.
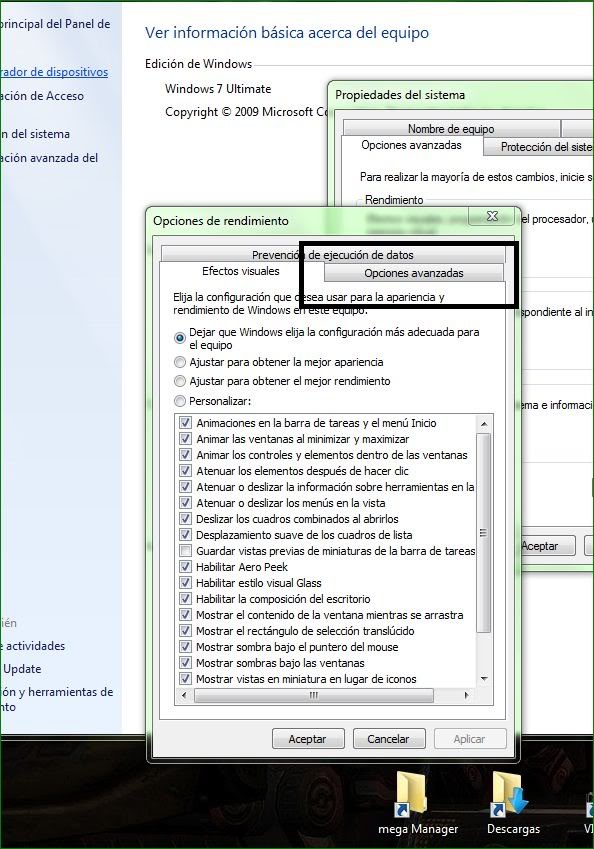
4.

5.

6.Nos saldrá una tercera ventana en la que introduciremos cuantos MB queremos dejar para la memoria virtual.
Primero veremos las unidades que tiene nuestro equipo en este caso es un disco duro con tres particiones que son c: d: y e:y f:, debemos elegir una de ellas que será en la que estará nuestro archivo de paginación, lo mejor es usar una partición en la que no este el sistema operativo, en este caso Windows esta instalado en c: así que hemos elegido d:, en el caso de que tuviéramos dos discos duros lo suyo seria poner el archivo de paginación en el disco duro donde no este instalado el sistema operativo. Una vez seleccionado d: en el siguiente apartado elegimos "tamaño personalizado"para poder elegir nosotros cuantos MB queremos poner al archivo de paginación, el valor que debemos poner va en función de las características de nuestra maquina, pero por lo general se usa la cantidad que tenemos de memoria ram por 1,5 y si tenemos bastante espacio en el disco duro es la cantidad de memoria ram por 2, en este caso como tenemos dos gigas de memoria ram (2000MB) y espacio suficiente en el disco duro hemos puesto 4000MB (que sale de multiplicar 2000 por 2), así que en tamaño inicial ponemos 4000 y en tamaño final ponemos también 4000, mas adelante se explicara por que elegimos el mismo valor para el tamaño inicial y para el final. Pulsamos en el botón establecer para que coja los nuevos valores de la memoria virtual.

7.

8.Si antes tenian el archivo de paginacion en c: despues de haber creado el nuevo en d: deben de eliminar el de c:, para ello selecionan la particion c:, despues selecionan la opcion de "sin archivo de paginacion"y clic en establecer. Si nos fijamos en esta caso en la parte de abajo a la izquierda vemos que actualmente tenemos 2047 MB que es lo asignado por Windows, esto no cambiara por nuestros 4000MB hasta que no reiniciemos en equipo. Una vez pulsado el botón establecer, pinchamos en aceptar y nos saldrá una ventana para reiniciar el equipo en xp y la ventana que se muestra en windows 7

9.

Tema No. 2:
Investigar y Explicar como se configura la memoria virtual en Linux (colocar imagen).
La partición o el archivo swap es muy importante para optimizar el rendimiento del sistema, dado que sustituye a la memoria RAM cuando no la hay, es por lo tanto esta la memoria RAM.
¿Qué es y cómo funciona el espacio Swap?
El espacio Swap, o de "intercambio", es lo que se conoce como memoria virtual. La diferencia entre la memoria real y la virtual es que está última utiliza espacio en el disco duro en lugar de un módulo de memoria. Cuando la memoria real se agota, el sistema copia parte del contenido de esta directamente en este espacio Swap a fin de poder realizar otras tareas.
Utilizar memoria virtual tiene como ventaja el proporcionar la memoria adicional necesaria cuando la memoria real se ha agotado y se tiene que realizar un proceso. El inconveniente radica en que, como consecuencia de utilizar espacio en el disco duro, la utilización de esta es mucho muy lenta. Uno puede percatarse de esto cuando el disco duro empieza a trabajar repentinamente hasta por varios minutos después de abrir varias aplicaciones.
Procedimientos.
Activar una partición swap adicional.
Si el disco duro ha sido reparticionado y ya se cuenta con una partición Swap sin activar, o bien durante el procesos de instalación de Linux se específicó más de una partición Swap, puede seguirse el siguiente procedimiento (como super-usuario) para utilizarla:
1. Preparar la partición utilizando la siguiente línea de mandato:
/sbin/mkswap -c [dispositivo]
Ejemplo: /sbin/mkswap -c /dev/hda8
Esto da una salida similar a la siguiente:
Settting up Swapspace version 0, size=131507616 bytes
2. Utilizar el mandato sync.
3. Activar la partición:
swapon [dispositivo]
Ejemplo: /sbin/swapon /dev/hda8
4. Utilizar el mandato free para confirmar la disponibilidad del espacio swap total en el sistema.
5. Si se desea que esta partición se monte automáticamente en el arranque del sistema, debe agregarse la línea correspondiente en el archivo /etc/fstab del siguiente modo:
[partición] swap swap defaults 0 0
Ejemplo: /dev/hda8 swap swap defaults 0 0
Activar un archivo de intercambio de forma temporal.
Este método no requiere reparticionar el disco duro y que cualquier usuario puede utilizarlo sin mayor problema. Idóneo para usuarios poco experimentados, para usuarios que no desean reparticionar el disco duro o que solo requieren de espacio Swap adicional ocasional o circunstancialmente.
1. Crear el directorio en donde se albergará el archivo de intercabio:
mkdir /swap
2. Utilizar la siguiente línea de mandato:
dd if=/dev/zero of=/swap bs=1024 count=10240
Esto crea un archivo de intercambio de 10 MB. bs sirve para específicar el tamaño de los bloques (1024 bytes = 1 Kb), y count específica cuantos de estos bloques se utilizaran.
3. Hay que decirle al sistema acerca de este archivo de intercambio y se hace del siguiente modo:
/sbin/mkswap -c /swap 10240
4. Utilizar el mandato sync.
5. Activar el archivo de intercambio:
/sbin/swapon /swap
6. Utilizar el mandato free para confirmar la disponibilidad del espacio swap total en el sistema.